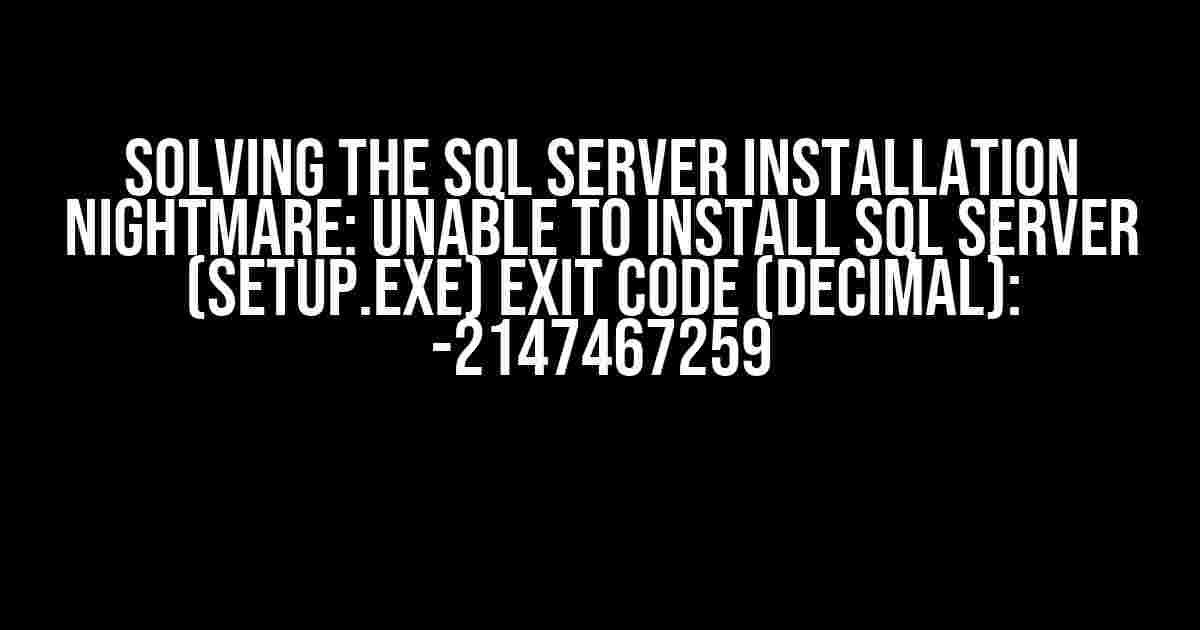Are you stuck with the frustrating error “Unable to install SQL Server (setup.exe) exit code (decimal): -2147467259 – error description: the system cannot find the path specified”? Don’t worry, you’re not alone! This article will provide a step-by-step guide to help you overcome this obstacle and successfully install SQL Server.
Understanding the Error: What Does it Mean?
The error message “Unable to install SQL Server (setup.exe) exit code (decimal): -2147467259 – error description: the system cannot find the path specified” indicates that the SQL Server installation process has failed due to a path-related issue. The system is unable to locate a specific file or directory required for the installation.
Possible Causes of the Error
Before we dive into the solutions, let’s explore the possible causes of this error:
- Corrupted or missing installation media
- Incorrect installation package or download
- Insufficient permissions or access rights
- Registry issues or corruption
- Incompatible system requirements or configuration
- Antivirus software interference
Solutions to Fix the Error
Now that we’ve identified the possible causes, let’s move on to the solutions. Follow these steps in sequence to resolve the issue:
Solution 1: Verify the Installation Media
Check the integrity of your installation media:
- Re-download the SQL Server installation package from the official Microsoft website.
- Use a tool like Microsoft’s
MediaCreationToolto create a bootable USB drive or ISO file. - Verify the checksum of the downloaded file to ensure it matches the official checksum.
Solution 2: Check System Configuration
Ensure your system meets the minimum requirements for SQL Server installation:
| System Requirement | Minimum Requirement |
|---|---|
| Operating System | Windows 10, Windows 8.1, Windows 8, Windows Server 2019, Windows Server 2016, Windows Server 2012 R2 |
| Processor | 1.6 GHz or faster |
| Memory | 4 GB (8 GB or more recommended) |
| Disk Space | 6 GB (10 GB or more recommended) |
Solution 3: Disable Antivirus Software
Temporarily disable your antivirus software to prevent interference:
Right-click the antivirus software icon in the system tray Select "Disable" or "Exit" Wait for the installation to complete Re-enable the antivirus software
Solution 4: Run the Installation as Administrator
Run the setup.exe file as an administrator:
Right-click the setup.exe file Select "Run as administrator" Enter the administrator password (if prompted)
Solution 5: Registry Cleanup
Clean up registry entries related to previous failed installations:
Press the Windows key + R Type "regedit" and press Enter Navigate to the following registry key: HKEY_LOCAL_MACHINE\SOFTWARE\Microsoft\Microsoft SQL Server Delete any existing SQL Server-related keys Restart your system
Solution 6: Re-register the Windows Installer Service
Re-register the Windows Installer service:
Press the Windows key + R Type "msiexec /unregister" and press Enter Press the Windows key + R Type "msiexec /regserver" and press Enter Restart your system
Solution 7: Check for Windows Updates
Ensure your system is up-to-date with the latest Windows updates:
Press the Windows key + I Click "Update & Security" Click "Check for updates" Install any available updates Restart your system
Conclusion
By following these step-by-step solutions, you should be able to resolve the “Unable to install SQL Server (setup.exe) exit code (decimal): -2147467259 – error description: the system cannot find the path specified” error and successfully install SQL Server. Remember to take your time, and don’t hesitate to seek additional support if needed.
Remember, patience and persistence are key when troubleshooting complex errors. Don’t let this error hold you back from unlocking the full potential of SQL Server. Good luck, and happy installing!
Keyword Tip: If you’re still facing issues, try searching for the error code “-2147467259” along with your specific SQL Server version and installation type (e.g., “SQL Server 2019 Express”) to find more targeted solutions.
Frequently Asked Question
Get the answers to the most common errors when installing SQL Server!
What does the error “setup.exe exit code (decimal): -2147467259 – error description: the system cannot find the path specified” mean?
This error usually occurs when the SQL Server installation media is corrupted, or the installer is trying to access a non-existent path. It’s like trying to find a file in a folder that doesn’t exist – the system just can’t locate what it needs!
How do I resolve the “system cannot find the path specified” error during SQL Server installation?
To resolve this issue, try re-downloading the SQL Server installation media from the official Microsoft website. Make sure the download is complete and not corrupted. If the problem persists, try running the installer as an administrator or checking the system’s PATH environment variable for any typos or incorrect entries.
Can a corrupted system registry cause the “system cannot find the path specified” error during SQL Server installation?
Yes, a corrupted system registry can definitely cause this error! It’s like a misdirected GPS – the system registry is telling the installer to look for files in the wrong place. In this case, try running the System File Checker (SFC) tool or the registry cleaner to fix any corrupted registry entries.
What if I’m using a 32-bit system – can that cause the “system cannot find the path specified” error during SQL Server installation?
A 32-bit system can indeed cause this error! SQL Server requires a 64-bit system to install, so if you’re trying to install it on a 32-bit system, the installer will fail. Make sure your system meets the minimum system requirements for SQL Server installation.
Can I try troubleshooting the error using the Windows Event Viewer?
The Windows Event Viewer can be a great tool to help troubleshoot this error! Open the Event Viewer, navigate to the “Windows Logs” section, and filter the events by “Error” and “SQL Server” keywords. This can give you more detailed information about what’s causing the error, making it easier to find a solution.