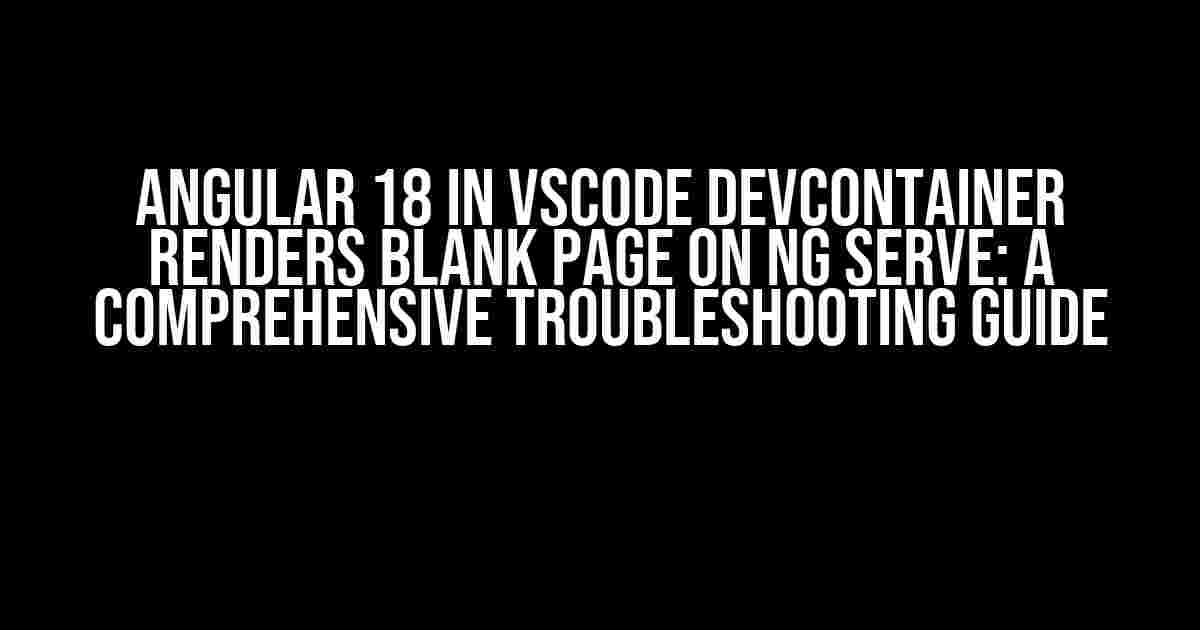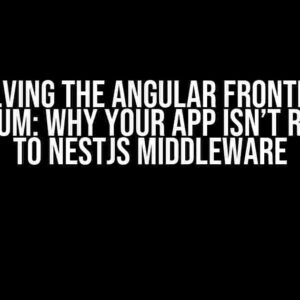If you’re reading this, chances are you’ve encountered the frustrating issue of Angular 18 in a VSCode devcontainer rendering a blank page on `ng serve`. Don’t worry, you’re not alone! This guide will walk you through a series of steps to help you troubleshoot and resolve this pesky problem.
Prerequisites
Before we dive into the troubleshooting process, make sure you’ve got the following set up:
VSCodeinstalled on your machine with theDev Containerextension.- A
devcontainer.jsonfile configured for Angular 18. - The
Angular CLIinstalled globally or locally in your project.
Step 1: Check Logs
The first step in troubleshooting is to examine the logs. In your VSCode terminal, run the following command:
ng serve --verboseThis command will start the development server with verbose logging enabled. Observe the output carefully, looking for any error messages or warnings that might indicate the root cause of the issue.
Common Log Issues
Keep an eye out for the following common log issues:
Error: Cannot find module '@angular-devkit/build-angular': This error usually indicates a mismatch between the versions of Angular and the Angular CLI. Ensure you’re using compatible versions.TypeError: Cannot read property 'length' of undefined: This error often occurs when there’s an issue with the Angular project configuration. Check your `angular.json` file for any syntax errors or incorrect settings.Module build failed: Error: Cannot find module 'webpack': This error typically indicates a problem with the Webpack configuration. Verify that your `webpack.config.js` file is correctly configured.
Step 2: Check Config Files
Config files can be a common source of errors. Let’s review the most critical ones:
angular.json
Open your `angular.json` file and verify the following:
{
"projects": {
"your-project": {
...
"architect": {
"build": {
"builder": "@angular-devkit/build-angular:browser",
"options": {
...
"outputPath": "dist/your-project",
...
},
...
},
...
}
}
}
}
Ensure that the `builder` property is set to `@angular-devkit/build-angular:browser` and the `outputPath` is correctly configured.
devcontainer.json
Review your `devcontainer.json` file to ensure it’s configured correctly:
{
"name": "Angular 18",
"image": "mcr.microsoft.com/devcontainers/typescript:1-typescript-4.2",
"ports": [4200],
"command": "bash",
"mounts": [
"source=${localWorkspaceFolder}/your-project,target=/app,type=bind,consistency=cached"
],
"settings": {
"terminal.integrated.shell.linux": "/bin/bash"
}
}
Verify that the `image` property is set to a compatible version, and the `ports` and `mounts` configurations are correct.
Step 3: Check Dependencies
Ensure that all dependencies are correctly installed and up-to-date:
npm install --save-dev @angular-devkit/build-angularRun the above command to install the `@angular-devkit/build-angular` package, which is required for Angular 18.
Step 4: Rebuild and Serve
Try rebuilding your Angular project and serving it again:
ng build --configuration=development && ng serve --verboseThis command will rebuild your project using the `development` configuration and then serve it with verbose logging enabled. If the issue persists, try adjusting the `configuration` option to `production` or another setting that suits your needs.
Step 5: Debug with Remote Debugging
If the above steps don’t resolve the issue, let’s try using remote debugging:
Enable Remote Debugging
In your `launch.json` file, add the following configuration:
{
"version": "0.2.0",
"configurations": [
{
"type": "node",
"request": "launch",
"name": "Debug Angular",
"program": "${workspaceFolder}/your-project",
"outFiles": ["${workspaceFolder}/dist/**/*.js"],
"preLaunchCommand": "npm run build",
"internalConsoleOptions": "neverOpen"
}
]
}
This configuration enables remote debugging for your Angular project.
Start Debugging
Press F5 or click the “Debug” button in VSCode to start the debugging process. This will launch the Angular development server and attach the debugger to it.
Once the debugger is attached, you can set breakpoints, inspect variables, and step through your code to identify the root cause of the issue.
Step 6: Cleanup and Restart
If all else fails, try cleaning up your project and restarting the devcontainer:
npm run clean && npm install && devcontainer restartThis command will remove any existing build artifacts, reinstall dependencies, and restart the devcontainer.
Conclusion
By following this comprehensive guide, you should be able to troubleshoot and resolve the issue of Angular 18 in a VSCode devcontainer rendering a blank page on `ng serve`. Remember to carefully review your config files, dependencies, and build process to ensure everything is correctly set up. If you’re still stuck, feel free to seek help from the Angular community or online forums.
| Step | Description |
|---|---|
| 1 | Check logs for errors and warnings |
| 2 | Verify angular.json and devcontainer.json configurations |
| 3 | Check and update dependencies |
| 4 | Rebuild and serve the project |
| 5 | Debug the project using remote debugging |
| 6 | Cleanup and restart the devcontainer |
Remember, troubleshooting can be a process of elimination. Be patient, and don’t hesitate to reach out for help if you need it. Good luck!
Frequently Asked Question
Got stuck with Angular 18 in VSCode devcontainer rendering a blank page on ng serve? Don’t worry, we’ve got you covered! Check out these FAQs to get back on track.
Q: Why is Angular 18 in VSCode devcontainer rendering a blank page on ng serve?
A: This issue often occurs due to incorrect configuration or mismatched versions of Angular CLI and the Angular version in your project. Make sure to check your `angular.json` file and ensure that the Angular CLI version matches the version of Angular in your project.
Q: How do I check the versions of Angular CLI and Angular in my project?
A: Run `ng –version` in your terminal to check the version of Angular CLI. Then, check your `package.json` file to see the version of Angular in your project. Make sure they match!
Q: What if I’ve checked the versions and they match, but I still get a blank page?
A: Try deleting the `node_modules` folder and running `npm install` again to reinstall your dependencies. This often resolves issues related to package installations.
Q: Could the issue be related to my VSCode devcontainer configuration?
A: Yes, it’s possible! Make sure your `devcontainer.json` file is correctly configured, and the Angular CLI is installed and configured correctly within the container. You can try rebuilding the container or checking the container logs for errors.
Q: What if none of these solutions work, and I’m still stuck with a blank page?
A: Don’t worry! You can try resetting your Angular project by deleting the `angular.json` file and running `ng new` to recreate the project. As a last resort, you can also try seeking help from the Angular community or a seasoned developer.